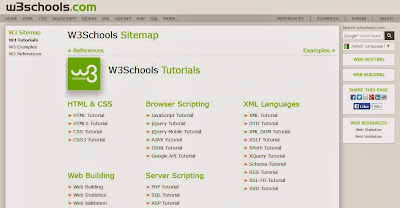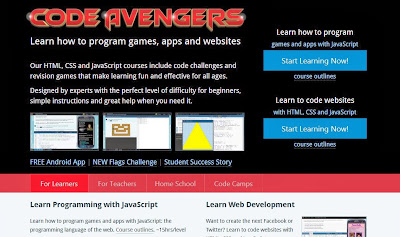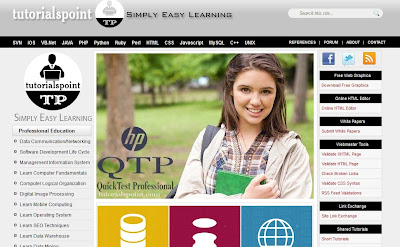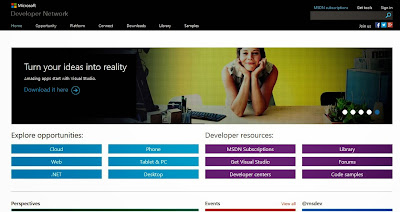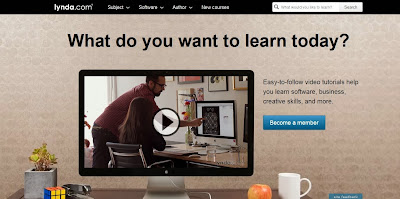What is Linux..??
Linux is a high performance, yet completely free operating system that closely resembles UNIX. An operating system is the main software that operates on a computer.
UNIX was originally developed by Ken Thompson and Dennis Ritchie at Bell Labs, the legendary research arm of AT&T (the former U.S. telecommunications monopoly) in 1969 and was substantially improved at the University of California at Berkeley (UCB) during the 1970s and 1980s. Many variations were subsequently developed, and they are collectively referred to as Unix-like operating systems. Unix-like operating systems are widely regarded as the best operating systems ever created in terms of several criteria, including stability, security, flexibility, scalability and elegance.
Linux was started in 1991 by Linus Torvalds, then a student at the University of Helsinki in Finland, because of his dissatisfaction with MS-DOS and his desire to obtain a free version of UNIX for his new computer. Linux quickly became a global project with programmers from around the world participating in its development via the Internet. Its performance has improved continuously, and this has been paralleled by the swift growth in its usage around the world by individuals, corporations, educational institutions and governments.
Linux is superior to other Unix-like operating systems in several respects. One is that it is completely free, in contrast to the costly proprietary (i.e., commercial) versions of UNIX. It is free both in a monetary sense (i.e., that it can be obtained by anybody at no cost) and in the sense that anyone is permitted to use it for any purpose (including making as many copies as desired for personal or business use, using it on any number of computers, modifying it in any way desired, giving away copies of the original or modified versions, and even selling such copies for a profit!). Software that is free in all of these senses is referred to as free software or open source software.
This freedom is made possible by the fact that Linux is released under the GNU General Public License (GPL). The GNU project was begun by Richard Stallman in 1983 for the purpose of developing a completely free, high performance, Unix-like operating system. It has provided many of the most critical utility programs for Linux, and thus it is sometimes suggested that the most appropriate name for Linux is GNU/Linux.
Another advantage of Linux is that it can operate on a much wider range of hardware than most other operating systems. It can run on notebook computers, desktop computers, workstations, mainframes, supercomputers, handheld devices (including some cell phones), game machines, industrial robots and even a wristwatch!
Microsoft Windows is still the most widely used family of computer operating systems. However, Linux offers also some important advantages over them, and thus its worldwide growth rate is much faster. These advantages include the facts that (1) it is free, (2) it is extremely stable (i.e., it rarely crashes), (3) it is highly resistant to computer viruses, spyware and other malware, (4) a large amount of high quality, completely free application programs are available for use on it and (5) it can run on older computers that cannot accommodate the newer versions of Microsoft Windows.
- Linux Mint
- Fedora
- Mandriva
- Arch
- Debian
- Fedora